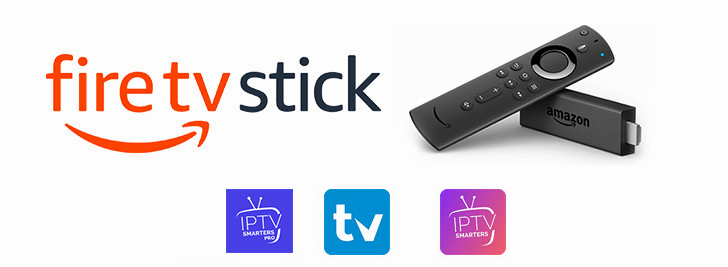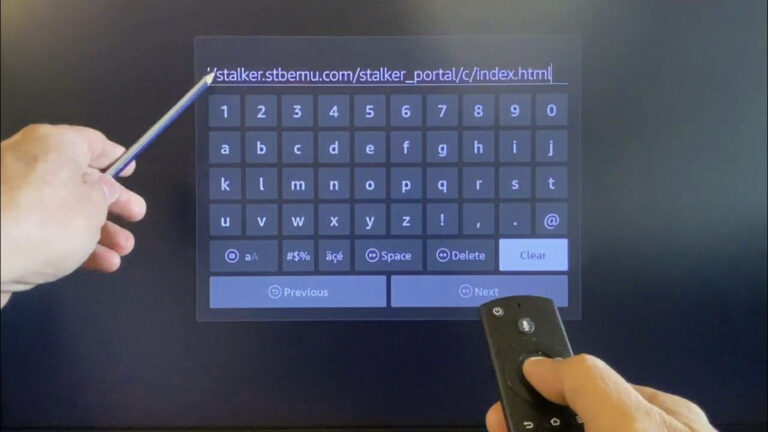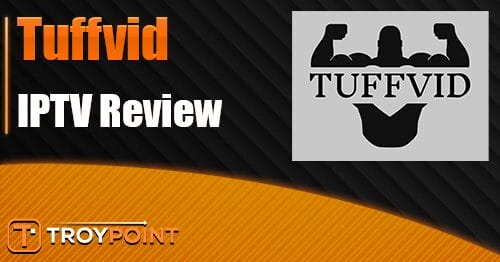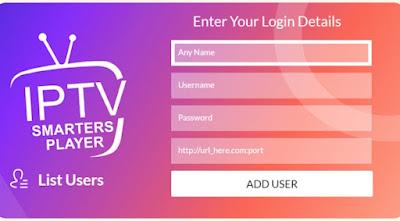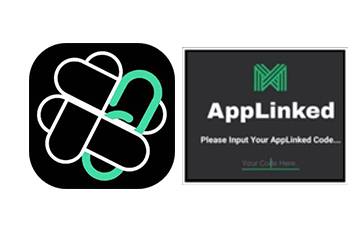[ad_1]
El control remoto Firestick de Amazon es posiblemente uno de los mejores controles remotos de entretenimiento en el hogar que existen con su diseño elegante y su excelente sensación.
Obtener el mejor iptv en estados unidos sólo en IPTV fuerte y disfrute de más de 15,000 canales y películas, todo con solo presionar un botón.
El control remoto firestick de segunda generación Se volvió muy interesante con la adición de botones de volumen del televisor que le permiten controlar el volumen de su televisor e incluso apagarlo con el botón de encendido remoto.
En esta guía sobre cómo emparejar el control remoto Firestick con el volumen del televisor, cubriremos todo lo que necesita saber para que su televisor se comunique con el control remoto Firesticks.
Beneficio de emparejar el control remoto Firesticks con el volumen del televisor
El principal beneficio es que puedes guardar el control remoto de tu televisor en el cajón y no volver a usarlo nunca más.
Puede usar su control remoto Firestick para controlar tanto el televisor como el dispositivo Amazon, lo cual siempre es más útil que tener 2 controles remotos en su habitación.
Desde que salió el Amazon firestick 4K una tecnología llamada Interfaz multimedia de alta definición-Control de electrónica de consumo (HDMI-CEC) le permitió simplemente conectar su Firestick al puerto habilitado para CEC, lo que debería sincronizar automáticamente el control remoto de su Firestick con el volumen y la alimentación de su televisor sin ningún problema.
Cómo emparejar el control remoto Firestick con el volumen de su televisor
Normalmente, una vez que haya emparejado inicialmente su control remoto Firestick con su televisor, cuando configure su dispositivo Firestick por primera vez, normalmente el Firestick tomará automáticamente la configuración y comenzará a funcionar de inmediato para controlar el volumen del televisor.
Si lo anterior no es el caso y los botones de volumen y encendido no funcionan, deberá seguir lo siguiente para que todo funcione como debería.
- Presione el botón de inicio para ir a la pantalla de inicio principal
- Luego ve a Configuración
- Ahora busque el icono llamado Control de equipos y haga clic en él.
- Luego seleccione TV y luego se le preguntará qué marca es su televisor.
- Elija la marca de su televisor (Consejo rápido: si no encuentra la marca de su televisor en la lista, escriba el número de modelo de su televisor en Google)
- Una vez que haya seleccionado la marca de su televisor, se le pedirá que apague el televisor con el botón de encendido del control remoto.
- Deberá esperar 10 segundos y luego presionar el botón de encendido para volver a encender el televisor.
- Aparecerá un mensaje preguntando “¿Se apagó y volvió a encender su televisor cuando presionó el botón de encendido?” Elija Sí
- Ahora pruebe los botones de volumen en el control remoto y escuchará la música que se reproduce.
- Si puedes escuchar la música subiendo el volumen elige “Sí” o si no pasa nada entonces “No”
Una vez que haya seguido los pasos anteriores, también puede configurar el control remoto para usar el botón de avance rápido en su control remoto para controlar las diferentes fuentes de entrada HDMI en su televisor, lo cual es de gran ayuda al no necesitar el control remoto del televisor cuando necesita cambiar. fuente.
Ver cómo volver a sincronizar el control remoto Firestick con su televisor
¿Estás cansado de la congelación de IPTV? ¡Obtenga lo mejor con IPTV potente!
- ✅ Tecnología libre de anticongelante
- ✅ Más de 20.000 canales IPTV en todo el mundo
- ✅ Más de 100.000 contenidos VOD
- ✅ Calidad de transmisión de 4K, 1080p, 720p y SD
- ✅ Soporte rápido
- ✅ Funciona en todos los dispositivos
Si lo anterior no funcionó, relájese, quítese el polvo y vuelva a intentarlo, ya que pueden ser necesarios al menos 3 intentos para sincronizar el Firestick con su televisor.
Utilice Alexa para controlar el volumen del televisor
Cualquier firestick que tenga botones de volumen incorporados también tendrá un botón de Alexa en la parte superior del control remoto que tiene un ícono de micrófono en el botón.
Simplemente puede presionar y mantener presionado este botón de Alexa y luego decir “subir el volumen” o “bajar el volumen” y el volumen de su televisor aumentará o disminuirá usando su voz.
Ver Cómo rebobinar y avanzar rápidamente contenido IPTV y VOD.
Alternativamente, si tiene un Amazon Echo en la habitación, también puede decir “Alexa, sube el volumen” y el volumen de su televisor aumentará al hablar con su dispositivo Amazon Echo.
Resolver cualquier problema con los botones de volumen del control remoto Firestick
Si ha seguido este artículo y aún no puede hacer que el botón de volumen de Firesticks funcione con su televisor, puede intentar los siguientes pasos de solución de problemas.
- Asegúrese de que nada bloquee la señal de infrarrojos entre su televisor y la línea de visión del control remoto Firestick.
- Verifique el nivel de la batería del control remoto Firestick ingresando a la configuración de su control remoto Firestick o pruebe con baterías nuevas como prueba.
- Conecte su Firestick de Amazon al puerto HDMI CEC de su televisor, si tiene uno.
Ver Cómo utilizar el control remoto de IPTV.
Preguntas frecuentes
¿Qué es un puerto HDMI CEC?
Si posee un tipo de televisor más nuevo, el puerto HEMI-CEC (Control de dispositivos electrónicos de consumo) estará etiquetado como HDMI-CEC y este puerto le permitirá controlar su televisor con cualquier dispositivo remoto que haya conectado a este puerto HDMI.
¿Puedo usar un control remoto Firestick de primera generación para controlar el volumen del televisor?
No, no podrás utilizar el mando a distancia Firestick de primera generación para controlar el volumen o la potencia de tu televisor.
Pensamientos finales
Esperamos que este artículo le haya brindado los conocimientos necesarios para controlar el volumen de su televisor con el control remoto Firestick y también controlar la potencia de su televisor.
Si esta guía te ha ayudado, asegúrate de compartirla rápidamente, ¡compartir es cuidar!
[ad_2]